
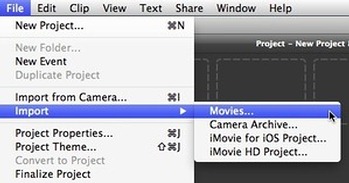

Part 2: Best DaVinci Resolve Alternative to Export MP4 Easily That’s it, done! Note: DaVinci Resolve supports batch conversion you can convert multiple videos to MP4 simultaneously. Step 6.You only need to wait a few minutes for the conversion to succeed, and it will automatically save the file in the output folder you selected earlier. Then you can export the DaVinci Resolve project as MP4 by clicking the Render All button at the right. Step 5.Click the Add to Render Queue button at the bottom. Then, it also allows you to customize the settings, like resolution, codec, and frame rate. Step 4.You can make DaVinci Resolve export MP4 below the Export Video section. Click the Custom Export button to name the file, and choose the output path by clicking the Browse button. Then click the Deliver button with a rocket icon in the lower right corner. Step 3.You should drag your video into the timeline.
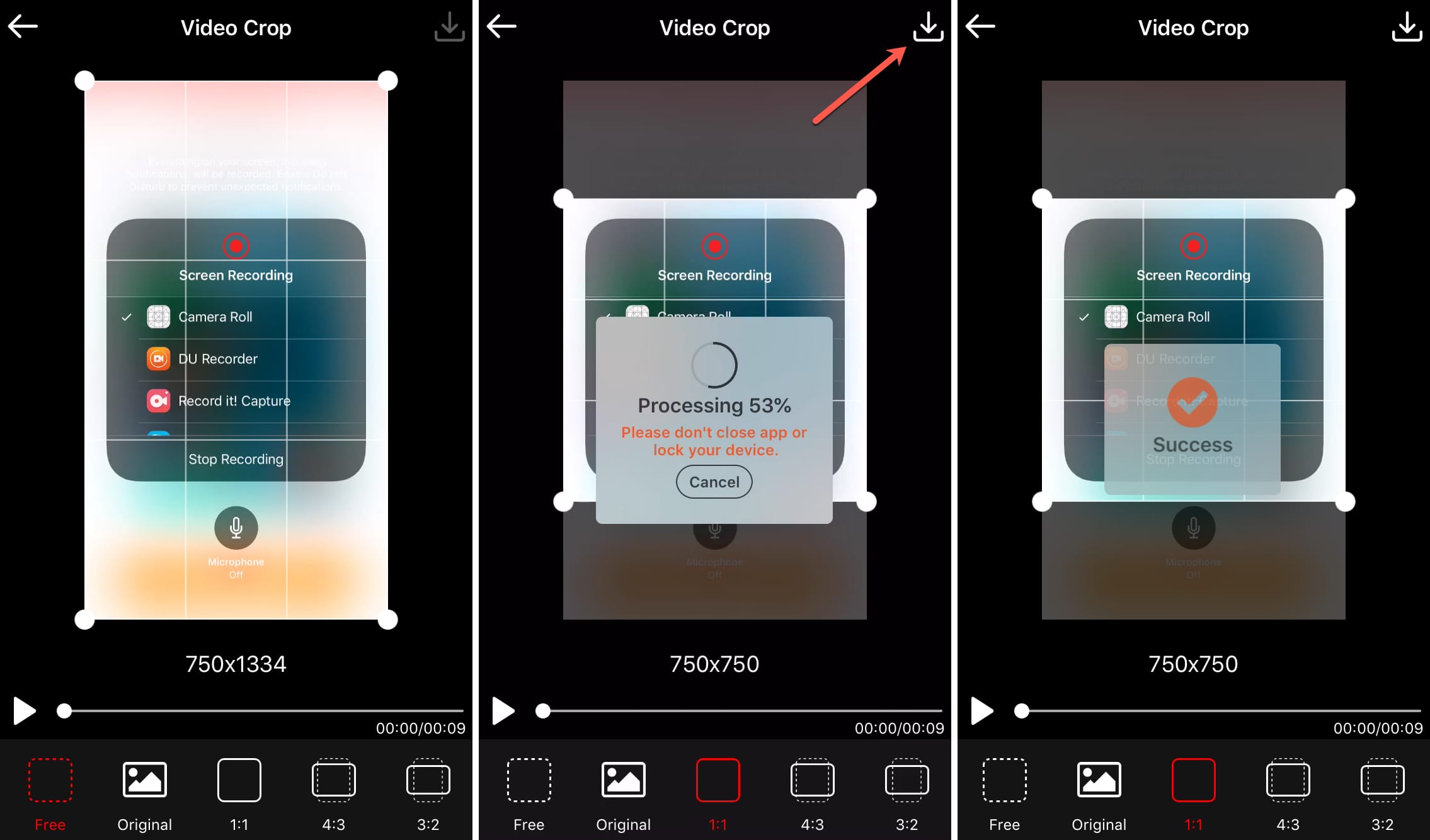
Then select the Media option to import the file. And choose the Import option from the list. Step 2.After that, you can upload your video file by clicking the File button at the top. Then it will pop up a window, and you can name the project and click the Create button. Click the New Project button at the bottom.
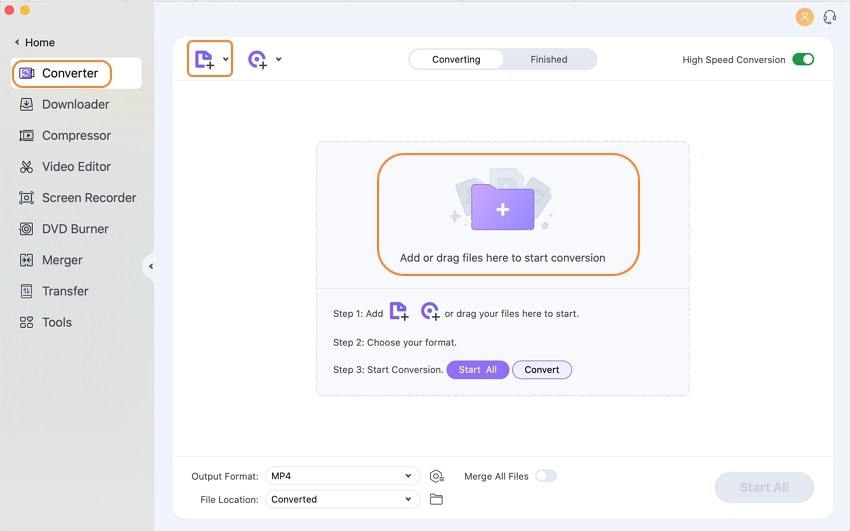
Step 1.Launch DaVinci Resolve on your device like Windows. Don’t worry! This post will provide a specific guide to teach you how to export MP4 videos from DaVinci Resolve step by step. But it’s difficult to let DaVinci Resolve export MP4 for the first time for beginners. It also provides a cloud-based workflow for remote collaboration, which means you can work with editors, color mixers, visual effects artists, and sound engineers simultaneously. Guide List Part 1: How to Make DaVinci Resolve Export MP4 Part 2: Best DaVinci Resolve Alternative to Export MP4 Easily Part 3: FAQs about DaVinci Resolve Export MP4 Part 1: How to Make DaVinci Resolve Export MP4 ĭaVinci Resolve is a powerful tool for editing, color correction, visual effects, dynamic graphics, and audio post-production.


 0 kommentar(er)
0 kommentar(er)
